[대학원생 필수!] 논문 관리 프로그램 Zotero 추천 (WebDAV 연결, iPad annotation 싱크 관리)
제가 대학원생은 아니지만..
논문을 자주 읽고 정리하는 사람으로서 강추하고 싶은 프로그램, Zotero를 어떻게 설치하고 활용할 수 있는지에 대해 포스팅해보고자 합니다.
사실 그냥 다운로드받고 쓰는 방법 자체는 굉장히 간단하고 좋습니다.
하지만 저처럼 주로 아이패드를 활용해서 논문을 읽는 사람에게 default 세팅은 너무 불친절합니다.
ios 전용 어플이 있긴 한데요, 모바일에서 annotation 한 것이 (형광펜, 필기 등) pc에서 반영되지 않는 문제가 있기도 하고, 주어진 기본 용량이 너무 작아 돈을 내지 않고서는 쓰기 어려운 상황이었습니다.
그래서 오늘은 Zotero를 다른 드라이브와 연동하여 10GB를 활용하는 방법에 대해 간단 정리해드리겠습니다!
(저는 이걸 세팅한다고 몇 시간을 날렸는지 모르겠네요 ㅋㅋㅋㅋ)
[24.08.30(금) 추가]
현재 배포된 Zotero 버전은 7입니다.
그런데 버전 7부터는 Zotfile 연동이 안된다는 이야기를 댓글로 제보 받았는데요..!
저는 버전 6을 사용 중이어서 인지하지 못하고 있었습니다.
향후 업데이트를 통해 지원이 가능할지는 모르겠으나, 확실하게 이용하고 싶으신 분들은 버전 6를 다운로드 받으셔야 될 것 같습니다.
https://www.zotero.org/download/
Zotero | Your personal research assistant
Zotero for Mobile Collect, organize, and annotate research from your phone and tablet Stay tuned — Android app is coming soon.
www.zotero.org
위 링크에서 Other versions를 클릭하면 다운로드 가능합니다.

1. Zotero
저도 이 프로그램을 사용한지 오래된 것이 아니라서 잘 모르긴 하지만, 이 프로그램은 논문을 보고 정리하는데 아주 유용한 프로그램입니다.
일반적으로 연구를 위한 조사를 할 때, 굉장히 다양하고 방대한 양의 논문을 찾아보게 되는데요 이를 정리하는 것이 만만치가 않습니다.
아마 논문을 자주 찾아 읽거나 공부하는 분들이시라면 과거에 봤던 논문의 컨셉이나 내용들은 기억이 나는데 도무지 검색이 되질 않아 애를 먹었던 경험이 있으실 겁니다..!
원래 저는 굿노트로 논문을 읽었었는데, 그렇게 하면 결국 나중에 또 정리해야 하기도 하고..
굿노트는 고질적으로 (링크 공유를 하지 않는 이상에야) 싱크가 느려 터졌다는 문제점이 있죠.
또 pc에서 굿노트를 이용할 때는 마우스로 필기를 하거나 밑줄을 치는 것 등이 쉽지가 않습니다.
그러다가 최근에 알게 된 Zotero는 크게 두 가지 장점이 있습니다.
1. 분류하기가 굉장히 편하다.
폴더를 여러 개 만들 수 있는 건 당연히 어떤 어플리케이션이든 마찬가지긴 합니다.
그런데 굿노트를 쓸 때는 몇 개의 폴더를 계속해서 들어가고 또 이게 어디에 속한 것인지 확인하는게 편하지는 않았습니다.
파일 이동도 마찬가지고요..
그래서 결국 하나의 폴더에 모든 파일을 때려 박아 관리하고 있었는데 이젠 그러지 않고 구분을 확실하게 해둘 수 있다는 것이 좋습니다.
(물론 초기엔 제가 폴더를 잘 만들어야겠지만요..)

2. 크롬 확장자를 이용하면 arxiv 페이지에서 바로 프로그램에 등록할 수 있다.

예시를 보여드리기 위해 직접 캡쳐를 한 이미지입니다.
InstructGPT 논문 링크에서 확장 프로그램 버튼을 눌러주면 캡쳐와 같은 폴더 목록이 쫙 뜹니다.
프로젝트 단위마다 폴더를 만들어 저장해둔다고 생각하면 굉장히 편리하겠죠?
3. 하이라이트 표시하기가 굉~~~장히 편하다
저는 Zotero의 여러 기능들 중에서 이게 가장 마음에 들더라고요.
아무래도 pdf 파일이다 보니까 이미지가 아닌 텍스트 단위로 인식이 가능합니다.
그래서 하이라이트를 표시하기 위해 드래그를 하면 이게 자동으로 블록 단위가 지정이 됩니다.

위 이미지는 제가 지금 드래그만 해둔 상태인데요, 여기서 색을 지정하면 아래와 같이 하이라이트 표시가 됩니다.

물론 색을 미리 지정해두면 드래그 하는 족족 하이라이트 표시가 됩니다.
그래서 pc로도 하이라이트 표시하기가 굉장히 편하다는 장점이 있다는 것이죠.
원래 마우스로 드래그를 해서 뭔가를 그리거나 표시하면 삐뚤빼뚤하게 표시될 가능성도 높고 힘주는게 불편한데 그러지 않아도 돼서 너무 좋습니다.
또 이걸 아이패드로 켜서 볼 때도 마찬가지입니다.
하이라이트를 켜둔 상태에서 애플펜슬 (또는 손)으로 주욱-그으면 텍스트 단위로 처리가 가능해서 너무 편리합니다.
물론 부가 기능들이나 옵션의 수가 많지 않아서 아쉽지만 빠르고 편리하게 논문을 볼 수 있다는 건 보통 장점이 아니죠.
저는 이것 때문에 어떻게든 셋업에 성공하고 싶어 시간을 좀 투자하게 되었습니다 😂
참고로 위 캡쳐 이미지에서는 제가 번역 기능을 켜둔 상태에서 캡쳐를 한 거라 메모지와 같은 표시가 남았는데, 해당 기능을 끄면 메모지 없이 그냥 형광펜으로 표시한 것만 남습니다.
2. Zotero & WebDAV
그렇다면 이 Zotero를 다운로드하는 방법과 추가 용량 확보를 위해 외부 드라이브를 연동하는 방법에 대해 알아보도록 하겠습니다.
(맥북과 아이패드 기준입니다!)
우선 홈페이지에 접속해서 프로그램을 다운로드 받습니다.
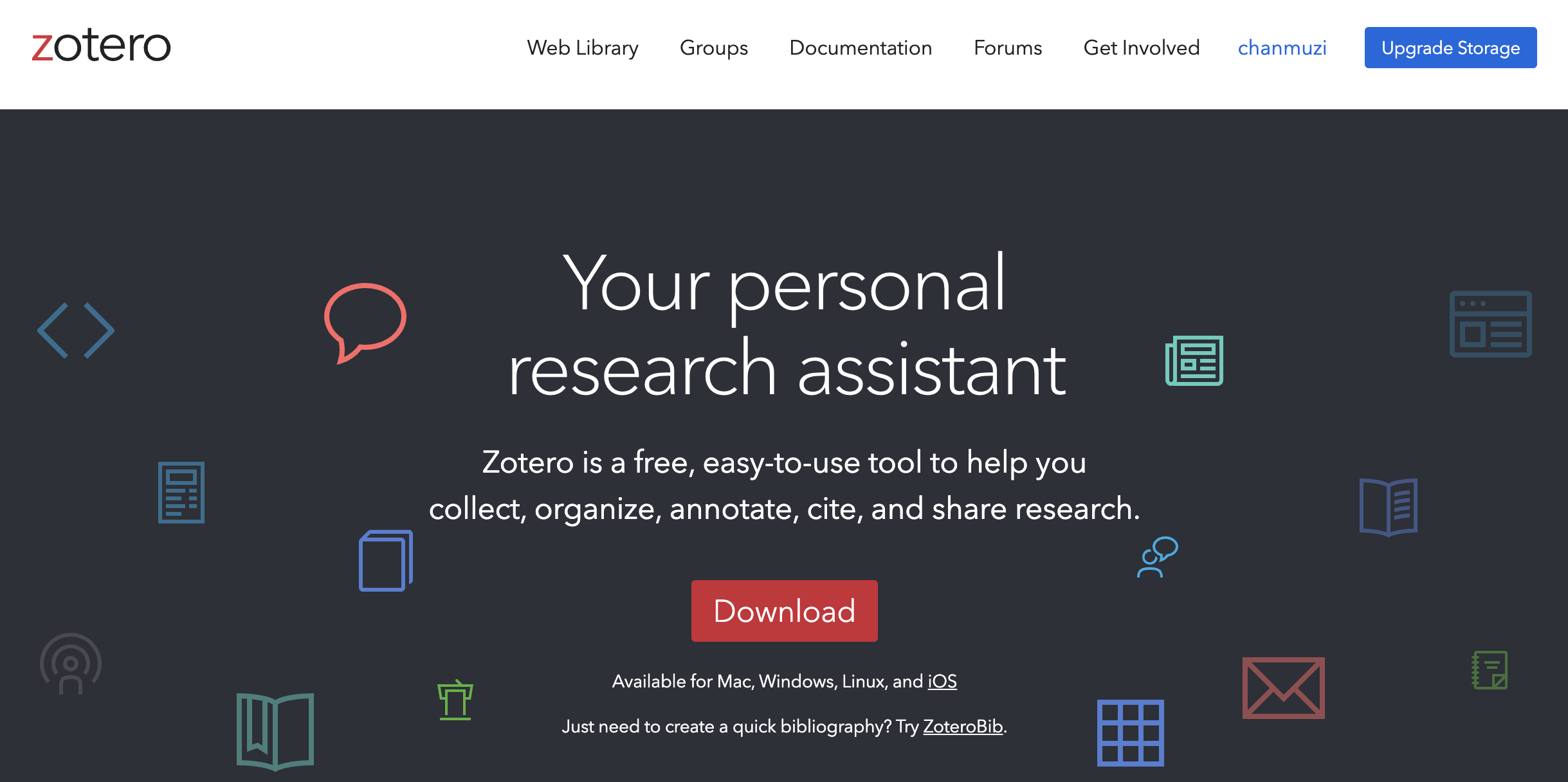
앱스토어에서도 마찬가지로 zotero를 검색하면 다운로드할 수 있는 어플이 있습니다.
두 기기 간 연동을 하기 위해 zotero에 회원가입을 해야합니다.
설정에 들어가서 (command + , ) sync 탭을 가보면 아이디와 비밀번호를 입력하는 란이 있습니다.
저는 이미 가입 후 로그인을 마친 상태입니다.

모바일 앱에서도 동일한 계정으로 로그인을 해주면 업로드하는 파일들이 zotero 클라우드에 저장되면서 annotation 등을 확인할 수 있게 됩니다.
그런데 위에서 말씀드린 것처럼 그냥 이렇게 native 연동을 사용하게 되면 저장 공간이 너무 적어서 제대로 활용하지 못한다는 문제가 있습니다.
저의 경우에도 파일들을 전부 업로드하니 600MB 이상을 차지하는 걸 확인할 수 있었는데, 이미 300MB 한도는 훌쩍 넘는 양이죠.
(현재 저장된 용량은 여기에서 확인 가능합니다)
그래서 이 sync를 외부 드라이브와 연동해야합니다.
구글링을 해보면 google drive 어플리케이션을 다운로드 다운로드 받은 뒤 해당 폴더를 zotero의 저장 공간으로 지정하는 방식도 찾아볼 수 있습니다만, 이렇게 설정하게 되면 모바일에서 pdf를 열거나 annotation을 할 수 없게 됩니다.
따라서 '무조건 WebDAV 설정'을 해주어야 합니다.
이를 위해서 10GB의 무료 공간을 제공해주는 클라우드 서비스, koofr 을 이용해야합니다.
이것도 마찬가지로 먼저 홈페이지에 접속해 회원가입을 해줍니다.

처음 세팅을 할 때 뭐 2단계 인증을 추가해라마라 이런 문구가 뜨는데 그것은 본인 편한대로 설정하시면 되겠습니다.
다음으로 홈페이지 우측 상단에 위치한 자신의 프로필을 클릭하고, 내려오는 목록들 중에서 'preference'를 클릭하여 설정으로 들어갑니다.

그리고 좌측 메뉴 중에서 'password'를 클릭합니다.

저는 현재 WebDAV 라는 password를 만들어둔 상태입니다.
이름은 아무렇게나 정해도 상관은 없습니다.
아래의 빈칸에 이름을 만들어 넣고 generate를 해서 비밀번호를 생성합니다.
이 비밀번호는 앞으로 zotero의 sync에 활용할 것이므로 다른 곳에 잘 기록해 두세요.
생성할 때를 제외하고는 비밀번호를 다시 확인할 방법은 없습니다.
(까먹은 경우에는 새로 비밀번호를 생성해야 합니다!)
이제 좌측 상단의 koofr 아이콘을 클릭해 저장공간으로 접속한 뒤, zotero 폴더를 생성합니다.

이제 앞으로 모든 파일들이 여기에 저장될 예정인데요, 맨 처음 인증을 위해 이 폴더에 'lastsync.txt' 라는 이름의 빈 파일을 업로드해야 합니다.
이게 없으면 verify 과정에서 자꾸 에러가 발생하더라구요.
본인이 편한 환경에서 txt 파일을 생성하고 위 저장공간에 드래그 & 드랍 방식으로 업로드해주면 되겠습니다.
자, 준비가 다 끝났습니다.
이제 zotero의 설정으로 돌아가서 'File Syncing'에 알맞은 항목들을 입력해줍니다.

URL은 고정입니다.
아까 zotero 폴더를 생성한 이유도 이와 같은 경로가 존재해야 하기 때문입니다.
Username은 koofr에 로그인할 때 사용한 본인의 이메일 주소를 기입하면 됩니다.
Password에는 조금 전에 생성한 password를 입력해주고 Verify Server를 입력합니다.
만약 이때 에러가 발생한다면, 직전에 말씀드린 것처럼 lastsync.txt 파일이 zotero 폴더 안에 위치하고 있는지 확인해 보시기 바랍니다.

하지만 모바일에서 설정이 바로 반영되는 것은 아닙니다.
따라서 동일한 sync 설정을 아이패드(혹은 아이폰)에서 한 번 더 해주어야 합니다.
스크린샷의 좌측 상단 쪽에 보이는 톱니바퀴가 설정 버튼인데요, 설정 내의 Account를 눌러 위와 같이 Verify Server가 완료되어야 합니다.
이 설정이 제대로 되어 있지 않으면 모바일에서 annotation이 불가능합니다.
모바일에서 지원하지 않는다는 에러 메세지가 뜨거나 아카이브 홈페이지가 뜨는 등의 이슈가 발생할 수 있습니다!
3. 기타 편리한 기능들
3.1. Zotfile (발음 주의)
사실 이 기능은 위와 같이 WebDAV 셋업이 끝난 이후에는 그다지 도움이 되지 않는 내용입니다.
제가 직접 해보니까 제대로 반영이 안되더라고요.
그래도 pdf 파일을 관리하는데 도움이되는 확장 프로그램의 일종이라서 소개드려보겠습니다.
우선 zotfile을 검색해서 다운로드 받습니다.
확장자명이 xpi인 파일입니다.


그리고 zotero의 설정에서 Tools-Add-ons에 들어갑니다.
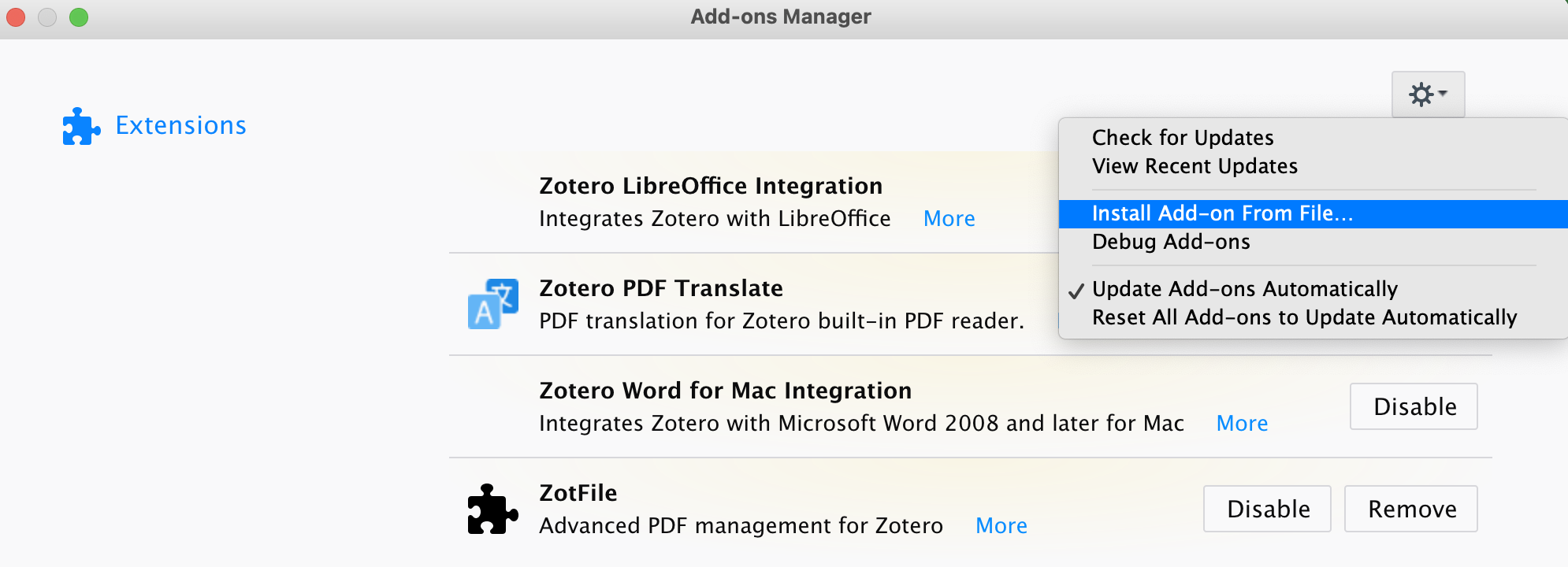
우측 상단의 톱니바퀴를 누르고 Install Add-on From File을 선택하면, 조금 전 다운로드 받았던 xpi 파일을 설치할 수 있습니다.
설치 후에는 Restart를 눌러 zotero를 재시작하면 됩니다.
(위 스크린샷에는 이미 설치가 되어있는 것입니다)
재시작 이후에는 업로드한 논문을 우클릭했을 때 새로운 옵션이 추가되어 있다는 것을 확인할 수 있습니다.

여기서 'Rename and Move'를 클릭하면 예를 들어 '저자 이름, 연도, 제목' 또는 '제목, 연도, 저자 이름' 등 자신이 원하는 형식으로 폴더 및 pdf 파일의 이름을 변경할 수 있게 됩니다.
WebDAV로 연동해놓은 현재 상황에서는 파일들이 Zip으로 저장되기 때문에 제대로 적용되지 않는 것 같지만, 만약 그렇지 않다면 엄청 유용할 기능입니다.
3.2. Zotero PDF Translate
깃허브 페이지에 접속하여 xpi 파일을 다운로드 받습니다.
설치하는 과정은 위와 동일합니다.
설치가 완료되면 zotero의 설정 창에 Translate가 추가된 것을 확인할 수 있습니다.
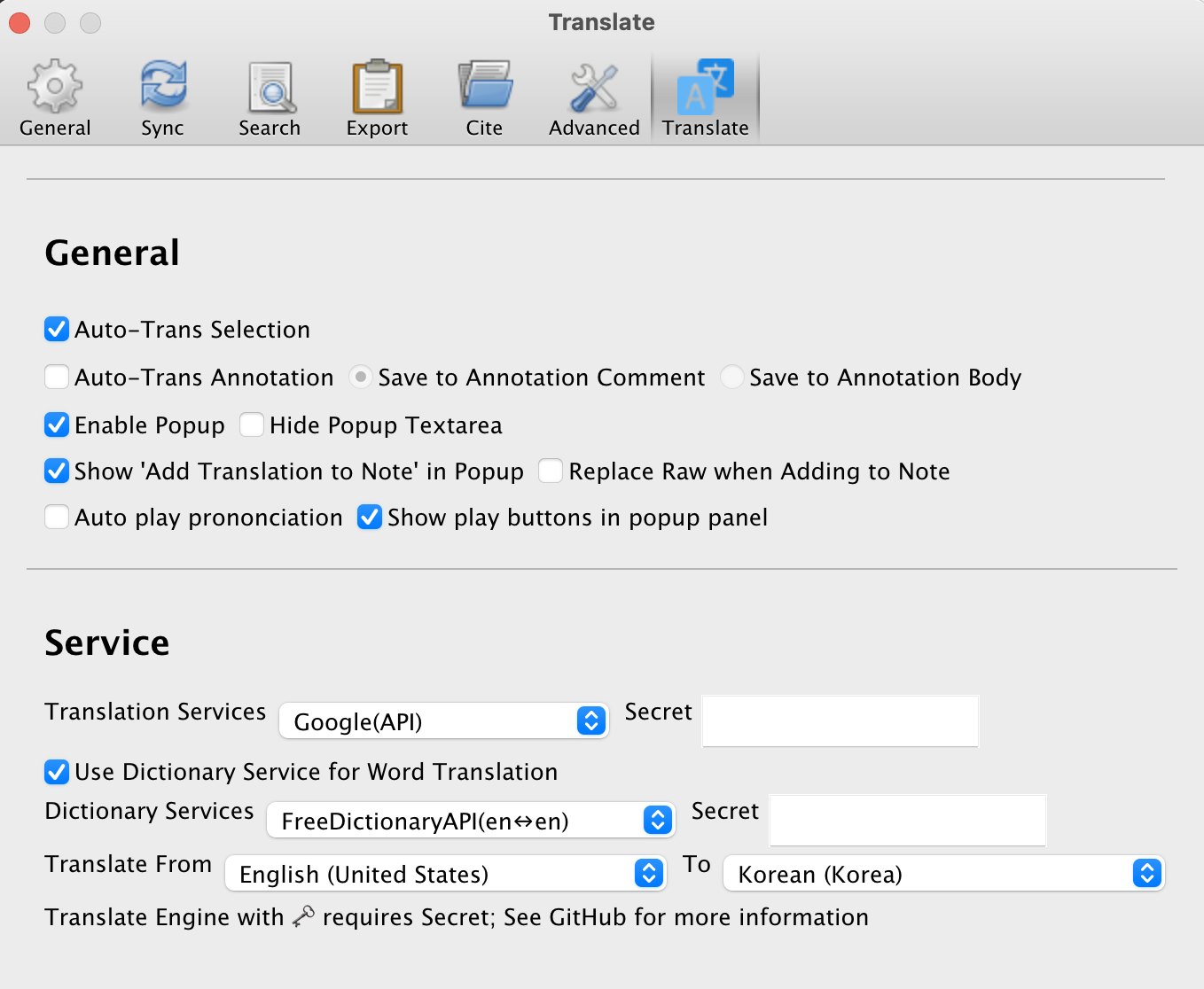
이제 Service 탭에서 Translate From, To를 적절히 설정해주면 되겠습니다.
참고로 General-Auto-Trans Annotation을 켜두어야 하는데요, 이걸 켜게 되면 드래그했을 때 해당 부분을 자동으로 번역한 것이 annotation으로 저장됩니다.
그런데 저는 매번 저장되는 것을 원하지는 않아서 꺼둔 상태입니다.
(제 설명이 불충분하다면 다른 분의 블로그를 한 번 확인해보셔도 좋을 것 같습니다!)
3.3. Zotero Connector
무조건 설치해야 하는 크롬 확장 프로그램입니다.
설치는 여기에 접속해서 가능합니다.
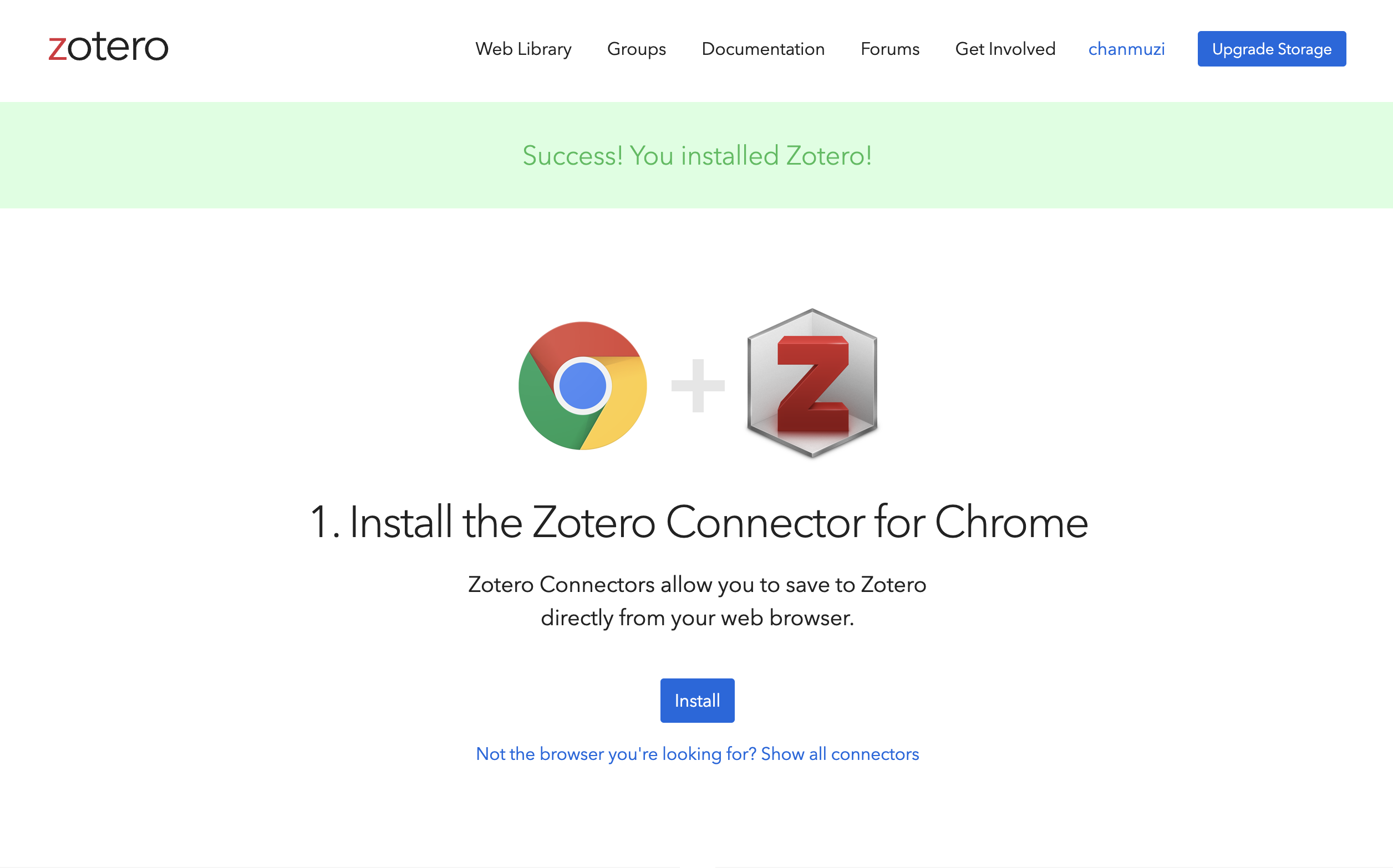
그냥 설치하고 로그인해주면 끝입니다.
이제 arxiv에서 예시를 보여드리겠습니다.

크롬 확장 프로그램에 고정해둔 모습입니다.
arxiv에서 해당 확장 프로그램을 클릭하면 다음과 같은 창이 뜹니다.

이처럼 기존에 만들어 두었던 collection 중에서 내가 원하는 곳에 바로 저장이 되고 연동이 가능하다는 것을 알 수 있습니다.
매번 훑어보는 논문들을 따로 모아두기가 너무 힘든데 이걸 활용하면 진짜 편리하겠죠!!

pdf를 띄워놔도 동일하게 활용 가능한 기능임을 알 수 있습니다.

오늘은 이렇게 논문 (reference) 관리 프로그램인 zotero와 드라이브 연동 방법에 대해 소개드렸습니다.
무료 제공 용량이 10GB인 드라이브라서 엄청나게 많은 양을 저장하게 되는 경우 결제를 해야할수도 있긴 하지만, 250여편의 논문에 600MB 정도임을 감안한다면 아직까지 여유는 조금 있는 것 같습니다 ㅎㅎ
참고로 유사한 포지션의 Mendeley의 경우 모바일 앱을 지원하지 않는다는 문제점이 있고,
Liquid Text의 경우 가격이 너무 비싸 부담스럽더라고요.
원하는 기능을 (거의) 다 갖춘 Zotero를 강추합니다!
단, 모바일로 이용시 GoodNote와 같은 앱들과 다르게 팜리젝션을 지원하지 않아서 일반 필기가 조금 어렵다는 문제점이 있으니 참고하시면 좋겠습니다!!
